
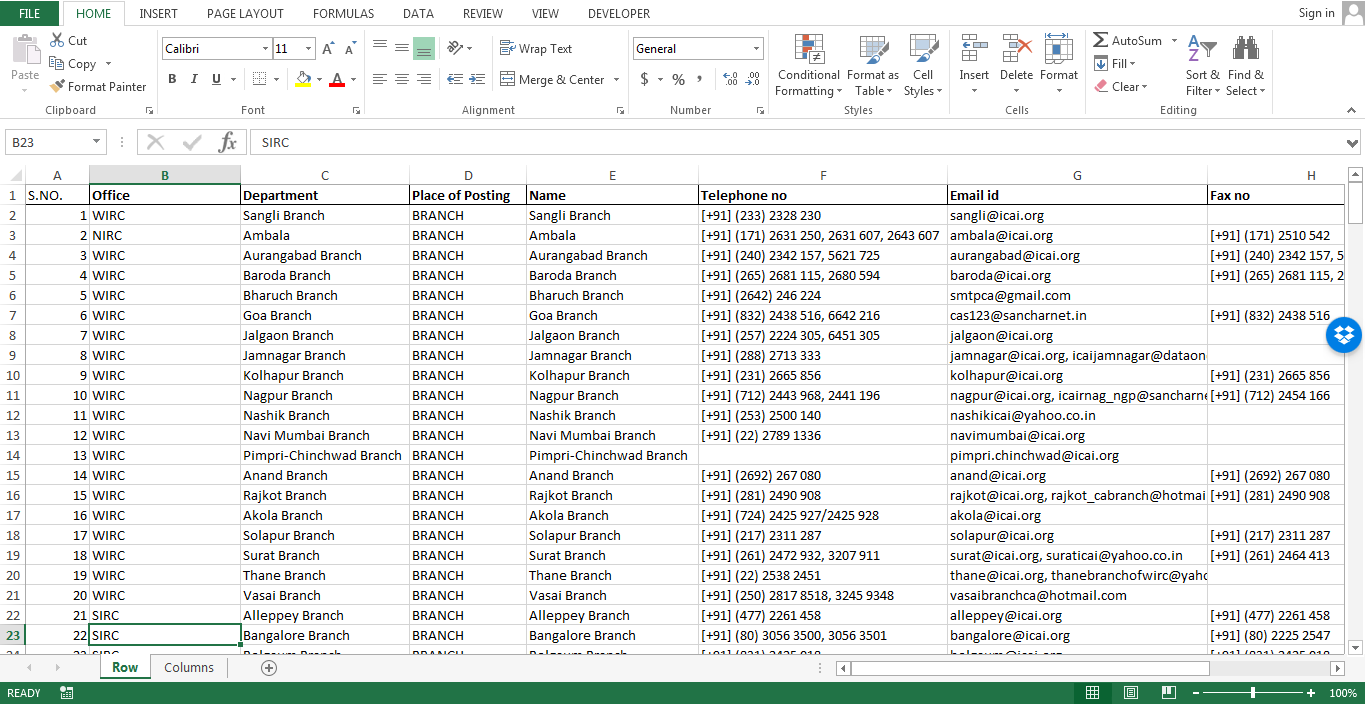
Similarly, for freezing multiple rows, select the first cell immediately below the last row to be frozen.įor example, to freeze the columns A, B, and C, select the cell D1. This is because multiple columns are frozen based on the current selection. For freezing multiple columns, select the first right-hand side cell immediately after the last column to be frozen.
:max_bytes(150000):strip_icc()/Step2-5bd1ec85c9e77c005137d648.jpg)
#2 Freeze Multiple Columns in Excelįreezing multiple excel columns is similar to freezing multiple rows. In the same way, the first row can be frozen. The same is shown in the following image. On scrolling (from left to right) through the remaining columns of the dataset, column A is visible.The column AB shown in the following image is the last scrolled column of the dataset. The grey line appears at the end of column A indicating that the column to the left is frozen. Select “freeze first column,” as shown in the succeeding image.Īlternatively, press the shortcut keys “Alt+W+F+C” one by one. In the View tab, click the “freeze panes” drop-down under the “window” section.Select the worksheet where the first column is to be frozen.The steps for freezing the excel column are listed as follows: This line indicates that the row or column has been frozen. Freeze first column–It freezes only the first column.Īfter freezing a row or column in excel, a grey line appears at the end of the frozen area.
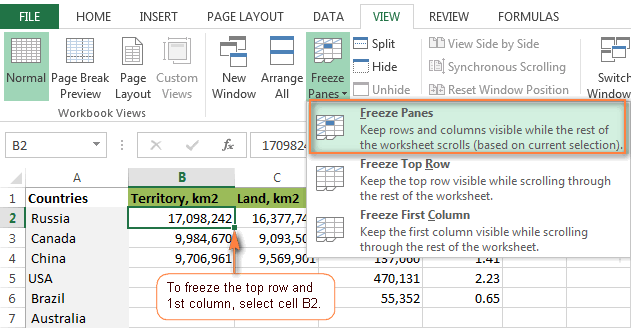


 0 kommentar(er)
0 kommentar(er)
